Los administradores de correo como Thunderbird de Mozilla o Outlook de Microsoft son bastante útiles para la administración diaria de nuestros contactos. Pero, es probable que por alguna razón (virus, malware, accidente o daños físicos) nuestros contactos se borren y claro, ya nos podremos imaginar lo que esto puede significar para un negocio o una empresa. Hay empresas que manejan cientos o miles de direcciones de correo electrónico de sus clientes o proveedores y si no se tiene una copia de esa base de datos que con el tiempo hemos creado, es muy probable que tengamos un gran problema.
Es por esto que hoy he querido realizar este pequeño tutorial de cómo crear y luego restaurar una copia de nuestros contactos tanto en Thunderbird como en Outlook.
Bueno, comencemos con Thunderbird:
Crear una copia de nuestros contactos:
Primero, abrimos el programa y luego vamos a la barra de herramientas de correo y allí hacemos clic sobre “Direcciones”.
Se abre la “Libreta de direcciones” y OJO hay que seleccionar en el panel de la izquierda la libreta de direcciones que vamos a exportar, en este caso se llama “Contactos”. Porque de no hacerlo, el archivo que se crea quedará vacío.
Una vez hecho esto, en la barra de herramientas hacemos clic en “Herramientas—>Exportar…
Y se abre la ventana que nos solicita ingresar una ubicación y un nombre para el archivo copia que se va a crear. Debemos asegurarnos que en el campo donde dice “Tipo:” aparezca “LDIF”, que es la extensión que tendrá el archivo de seguridad que vamos a crear y luego le damos clic en “Guardar”
Y listo ya quedado creada la copia de la Libreta de direcciones que hayamos seleccionado.
Ahora veremos como restaurar esta copia en caso de que se dañe perdamos una Libreta de direcciones:
Bien, primero que todo abrimos Thunderbird y nuevamente hacemos clic en “Direcciones” y se abre la Libreta de direcciones.
Como vemos no está nuestra libreta de direcciones llamada “Contactos”. Pero, tenemos una copia de ella.
Para restaurarla hacemos clic en Herramientas—>Importar de la barra de menú.
Y se abre abre el cuadro de diálogo “Importar”
y seleccionamos “Libreta de direcciones” y luego clic en “Siguiente”
 ahora seleccionamos la opción “Ficheros de texto LDIF, .tab, .csv, .txt” y damos clic en “Siguiente”
ahora seleccionamos la opción “Ficheros de texto LDIF, .tab, .csv, .txt” y damos clic en “Siguiente”
Buscamos y seleccionamos el archivo que habíamos creado y luego hacemos clic en “Abrir”
Y listo. Nuestra Libreta de direcciones de ha restaurado. Lo único que ha cambiado es su nombre. Pues, antes se llamaba contactos y ahora tomará el nombre del archivo. Es decir, se llamará “copia_direcciones”. Pero, eso se soluciona simplemente renombrando la carpeta. Para ello, hacemos clic derecho sobre “copia_direcciones” y allí seleccionamos la opción “Propiedades”.
Y allí renombramos nuestra Libreta de direcciones en este caso la volveremos a llamar “Contactos”
Ahora veamos cómo hacerlo con Outlook 2007
Primero que todo, abrimos el programa y vamos al menú y hacmos clic en Archivo—>Importar y exportar.
Se abre el asistente de Importación y exportación y allí seleccionamos la opción “Exportar un archivo” y luego clic en “Siguiente”.
Luego nos aseguramos que la opción “Archivo de carpetas personales (.pst)” esté seleccionado y hacemos clic en “Siguiente”.
Ahora seleccionamos la opción “Contactos” no cercioramos que la opción “Incluir subcarpetas” esté seleccionada y hacemos clic en “Siguiente”.
Le damos un nombre al archivo y una ubicación donde guardarlo y hacemos clic en el botón “Finalizar”.
Bien, ahora veremos cómo restaurar nuestros contactos.
Abrimos el programa y nuevamente vamos al menú y seleccionamos Archivo—>Importar y exportar y seleccionamos la opción “Importar de otro programa o archivo” y clic en “Siguiente”.
Seleccionamos la opción “Archivo de carpetas personales (.pst)” y hacemos clic en “Siguiente”
Luego hacemos clic en el botón “Examinar” con el fin de buscar el archivo previamente creado. Una vez ubicado, hacemos clic en “Siguiente”.
Luego, seleccionamos la opción “Contactos”, verificamos que “Incluir subcarpetas” esté seleccionado y hacemos clic en “Finalizar” y listo, nuestros contactos volverán a nuestro Outlook.
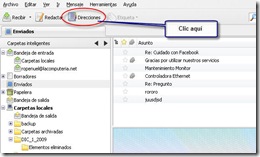




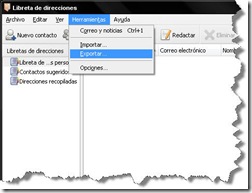






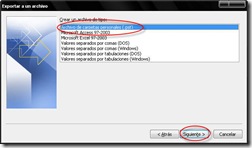






No hay comentarios:
Publicar un comentario