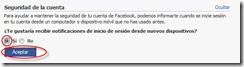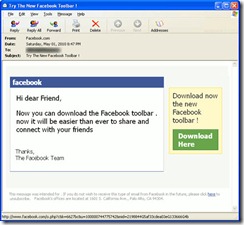Soy un asiduo seguidor del antivirus Avira Antivir y en muchos de los equipos de mis clientes lo he instalado. Y es por esto, que quiero dejar una pequeña guía sobre cómo actualizar nuestro antivirus a su más reciente versión.
Primero que todo, tenemos que ver cuál versión tenemos instalada. Para ello, vamos al icono de Avira Antivir ( ) que se encuentra en nuestro escritorio y hacemos doble clic sobre él. En seguida de abre el programa y en la barra de menú hacemos clic sobre Help o Ayuda (dependiendo el idioma en que esté instalado) y luego clic sobre la opción “About Avira Antivir Personal… o Acerca de Avira Antivir…” como se ve en la siguiente imagen (no olviden que si quieren ampliar alguna de las imágenes, simplemente hagan clic sobre ella y automáticamente se abrirá en una nueva ventana del navegador)
) que se encuentra en nuestro escritorio y hacemos doble clic sobre él. En seguida de abre el programa y en la barra de menú hacemos clic sobre Help o Ayuda (dependiendo el idioma en que esté instalado) y luego clic sobre la opción “About Avira Antivir Personal… o Acerca de Avira Antivir…” como se ve en la siguiente imagen (no olviden que si quieren ampliar alguna de las imágenes, simplemente hagan clic sobre ella y automáticamente se abrirá en una nueva ventana del navegador)

De inmediato de abre la siguiente ventana donde debemos hacer clic en la pestaña “Version information o Informaciónde la versión”
 Y ahí podremos ver la versión que poseemos:
Y ahí podremos ver la versión que poseemos:
 Como podemos ver, en el ejemplo tenemos la versión 10.0.0.567, que es la última disponible. Muchos de ustedes tendrán la versión 9.0.0… Por lo tanto es bueno actualizarnos a la más reciente versión.
Como podemos ver, en el ejemplo tenemos la versión 10.0.0.567, que es la última disponible. Muchos de ustedes tendrán la versión 9.0.0… Por lo tanto es bueno actualizarnos a la más reciente versión.
NOTA: Si la versión que tenemos instalada es la 10.0.0.567 no necesita actualizarse.
Bien, para nuestra actualización seguiremos los siguientes pasos:
1. Descargamos la última versión de la página oficial de Avira. Esta es la dirección:

http://www.free-av.com/
2. Al hacer clic sobre el enlace anterior, entramos a la siguiente página, donde hacemos clic en el botón donde dice “Descargar su antivirus gratuito Antivir”

3. Nos lleva a otra página donde debemos hacer clic en el botón verde “Download Now”

4. Esta acción, nos redirige a la página de CNET Download y allí hacemos clic en el anlace que dice “Download Now”

5. Se abre un cuadro de diálogo donde seleccionamos la opción “Guardar archivo”
 6. Seleccionamos el sitio donde vamos a guardar el archivo que estamos a punto de descargar. teniendo en cuenta en cuál carpeta lo guardamos.
6. Seleccionamos el sitio donde vamos a guardar el archivo que estamos a punto de descargar. teniendo en cuenta en cuál carpeta lo guardamos.

7. Una vez termine la descarga (demora unos pocos minutos, dependiendo de la velocidad de conexión que tengamos), buscamos el archivo en la carpeta donde lo guardamos. Debe aparecer un icono similar a este y hacemos doble clic sobre él.

8. Se abre el asistente de instalación y hacemos clic en “Siguiente”

9. Leemos y aceptamos los términos de la licencia y hacemos clic en “Siguiente”

10. Comienza la instalación:

Si todo salió bien, saldrá una ventana que nos avisa que el mantenimiento a terminado y nos dice que al hacer clic en el botón “Finish” se reiniciará nuestro PC con el fin de que los cambios realizados surtan efecto. Entonces, simplemente hacemos clic sobre “Finish” y nuestro equipo se reiniciará con la nueva versión ya instalada y lista para seguir protegiendo nuestro PC.
En algunas ocasiones es bueno abrir de nuevo el programa y revisar que tenga instaladas las últimas las bases de virus. Si no las tiene aparecerá una ventana como está donde podemos observar que no indica que no se ha realizado una actualización. Simplemente hacemos clic sobre el enlace “Start Update” y comenzará la actualización de las bases de virus.

NOTA: En algunas ocasiones, el comportamiento de la actualización puede ser ligeramente diferente y debemos poner atención en lo que nos pide. Por ejemplo, si una vez descargado el archivo, lo ejecutamos y en lugar de que comience la instalación nos salen varias opciones, debemos elegir la diga “Update” (Actualizar), ya que eso es lo que buscamos; actualizar nuestro antivirus.
Si tienen algún inconveniente o no se sienten seguros de seguir. Simplemente, hagan clic en el botón “Cancelar” y salgan de la instalación o no duden en ponerse en contacto con nosotros que gustosos les colaboraremos.