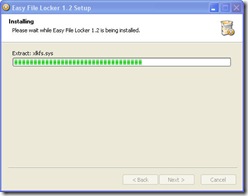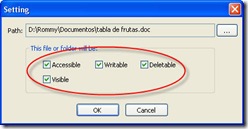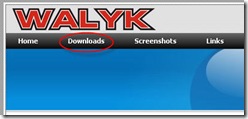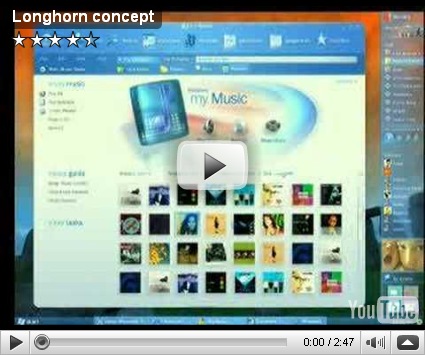Muchas veces tenemos archivos privados (nuestras cuentas, asuntos de trabajo o personales), que quisiéramos mantener seguros y que nadie pudiese fisgonear en ellos. Pero, nos resulta casi imposible hacerlo, a menos que tengamos conocimientos de seguridad informática.
Pues bien, para que esto se haga realidad hay un ahora un nuevo software denominado Easy File Locker, que nos permite asegurar de una manera fácil nuestros archivos y carpetas bajo Windows. Y los demás usuarios no podrán abrirlos, leerlo, modificarlos, borrarlos, moverlos o copiarlos. O mejor aún, no podrán verlos. Al utilizar la opción “ocultar”, los archivos y carpetas quedarán totalmente invisibles para los usuarios, aún bajo el modo seguro de Windows.
Easy File Locker no modifica el contenido de sus archivos o carpetas, no disminuye el desempeño de su equipo y no habrá oportunidad de dañar sus archivos. Y algo muy bueno es un programa gratuito.
Veamos cómo descargarlo, instalarlo y ponerlo en funcionamiento.
Para descargarlo vamos a la página del programa:
http://www.xoslab.com/index.html
Se nos abre esta página y hacemos clic en el link de descarga

Una vez terminada la instalación, le damos clic en “finish”.

Automáticamente se abre le programa, que es muy sencillo de utilizar. Como podemos ver tenemos dos opciones: una para asegurar archivos (file) y otra para carpetas (folder).
Para nuestro ejemplo aseguraremos un archivo de Word, cuyo nombre es “tabla de frutas.doc”, el cual abrimos desde la opción “path” y solo dejamos activada la casilla “Visible”, dejando las demás “Accesible”, “Writable” (algo así como editable) y “Deletable” (borrable) sin activar, lo que hace que nuestro archivo lo podamos ver desde el Explorador de Windows, pero no lo podamos mover, copiar, borrar, leerlo, cambiarle el nombre o modificarlo.
Ahora, vamos a un paso importante como es el de crear un password o contraseña para que cuando queramos abrir nuestro archivo nos solicite la contraseña introducida (recuerde siempre su contraseña, porque si la olvida seguramente no podrá volver a acceder a su o sus archivos).
Y listo!!! Nuestro archivo ha quedado asegurado y nadie podrá acceder a él. Si le damos doble clic sucede esto:
Como podemos observar Word es incapaz de abrir nuestro archivo.
Ahora bien. Entonces, cómo lo abrimos?
Sencillo, vamos al icono del programa, que está en nuestro escritorio, le damos doble clic y se abre un cuadro solicitándonos nuestra contraseña
La introducimos y nuevamente se abre el programa con el o los archivos y/o carpetas aseguradas y seleccionamos el archivo que deseamos desbloquear y damos clic sobre la opción “Modify”.
Y nuevamente se abre el cuadro donde podemos volver a activar todas las características que deseemos de nuestro archivo. En este caso lo volveremos a dejar accesible, editable y borrable.
Y nuevamente, podremos acceder a él sin ningún problema.
Ahora bien, muchos pensarán. Qué sucede si algún “avivato”, al ver que no puede acceder a nuestro(s) archivo(s) y/o carpeta(s) asegurado(s), trata de desinstalar el programa??
Aja!!!! Sorpresa!!! Tendrá que conocer el password para hacerlo. Por esta razón es muy importante el recordar nuestro password o anotarlo en sitio seguro. Pues, al parecer no hay otro método para abrir nuestros archivos asegurados por este programa.