1. Consiga un software anti-spyware
Una de las razones para que sus descargas se hagan lentas y a veces desesperantes, es el spyware que se introduce en nuestro PC. Cuando navegamos o descargamos programas de internet es muy posible que desegradables programas los cuales se ejecutan en un segundo plano, estén instalados en nuestro PC, pasando inadvertidos y a la vez "alimentándose" de nuestro ancho de banda, haciendo más lenta nuestra experiencia al navegar. Podemos tomar ciertas precausiones como el utilizar navegadores seguros como Firefox y tener siempre cuidado de dónde bajamos nuestros archivos. La otra opción es instalar un "anti-spyware", como "Spyware Terminator" del que hablamos en una entrada anterior.
2. Cambie los parámetros de su Firewall
Mucha gente tiene instalados Firewalls que protegen su PC de ataques de Hackers u otros bichos raros que serían felices adueñándose de nuestro sistema. Pero, muchas veces la mala configuración de los Firewall, además de protegernos, aislan nuestro PC hasta el punto de llevar nuestra conexión a niveles de velocidad sólo vistos en la era precámbrica. Cada Firewall es distinto, algunos trabajan manejados por un softeare, otros se almacenan en el modem o router y puede que usted no lo sepa pero, bajando algunos niveles de seguridad se puede asegurar una mejor velocidad de navegación y de descarga, sin un incremento significativo de algún riesgo en su seguridad.
3. Detenga los programas que se ejcutan en segundo plano.
Otra de las razones que hacen que nuestra conexión se haga lenta y muchas veces hasta el desempeño de su computador, son aquellos programas que se ejecutan en segundo plano, tomando recursos de nuestro PC y muchas veces descargan o suben datos de la red. Algunos son más visibles que otros. Si mira en el extremo derecho inferior de la pantallas de su PC, podrá ver una serie de iconos que nos indican que hay unos servicios necesarios para el buen desempeño de nuestro PC, pero, si tenemos muchos, es posible que sean éstos los causantes de la lentitud en su conexión, en especial si usted no sabe para qué sirven estos iconos (que en realidad representan programas que se ejecutan el segundo plano). Se puede hacer algo: Presione las teclas Ctrl+Alt+Supr y vaya a la pestaña "Procesos" donde verá una larga lista de programas que se están ejecutando, la gran mayoría son esenciales, pero alguno que otro puede ser detenido (mediante el botón "terminar proceso") para liberar su conexión y hacer más rápida la navegación y descarga en internet. NOTA: Si no estáseguro de lo que va a hacer, mejor deje así su sistema y llame a algún profesional para que solucione su problema, porque el detener algún proceso vital puede hacer que su equipo presente fallos.
sábado, 30 de agosto de 2008
miércoles, 27 de agosto de 2008
Spyware Terminator
El spyware es un programa que se instala clandestinamente en nuestro PC con el fin de interceptar o tomar control parcial de nuestro PC sin nuestro conocimiento. Con el fin de prevenir que esto suceda es imprescindible tener instalado un software "anti-spyware".
Exieten miles de programas anti-spyware disponibles y uno de ellos es Spyware Terminator.

Spyware Terminator es un anti-spyware gratuito que remueve y protege nuesto PC de estos molestos y perjudiciales programas como Troyanos, keyloggers, hijackers (secuestradores del navegador de internet) y otros programas maliciosos.
Spyware Terminator es de muy fácil uso e intuitivo y el consumo de recursos de nuestro PC es mínimo. Además realiza escaneos muy rápidos en busca de estos programas. La más importante característica de este programa es que mantiene una protección 100% en tiempo real. Posee igualmente una opción para programar los análisis con la frecuencia que nosotros deseemos (diaria o semanal). Otra característica es que podemos integrar un sistema antivirus, denominado "Antivirus Clam", que igualmente es gratuito.

Otra función interesante es el Análisis de los cookies que se almacenan en nuestros navegadores y los compara con su amplia base de datos y reporta si pueden representar un peligro potencial.
Su base de spywares conocidos es regularmente actualizada, lo que ayuda a una mejor protección.
Como podemos ver es una buena opción para aquellos que aún no poseen un anti-spyware o para quienes lo deseen cambiar.
NOTA: No olviden, que no es recomendable tener instalado más un programa anti-spayware en nuestro PC, pues podría generar conflictos y malos funcionamientos del mismo.
Acá dejo otras imágenes





Exieten miles de programas anti-spyware disponibles y uno de ellos es Spyware Terminator.

Spyware Terminator es un anti-spyware gratuito que remueve y protege nuesto PC de estos molestos y perjudiciales programas como Troyanos, keyloggers, hijackers (secuestradores del navegador de internet) y otros programas maliciosos.
Spyware Terminator es de muy fácil uso e intuitivo y el consumo de recursos de nuestro PC es mínimo. Además realiza escaneos muy rápidos en busca de estos programas. La más importante característica de este programa es que mantiene una protección 100% en tiempo real. Posee igualmente una opción para programar los análisis con la frecuencia que nosotros deseemos (diaria o semanal). Otra característica es que podemos integrar un sistema antivirus, denominado "Antivirus Clam", que igualmente es gratuito.

Otra función interesante es el Análisis de los cookies que se almacenan en nuestros navegadores y los compara con su amplia base de datos y reporta si pueden representar un peligro potencial.
Su base de spywares conocidos es regularmente actualizada, lo que ayuda a una mejor protección.
Como podemos ver es una buena opción para aquellos que aún no poseen un anti-spyware o para quienes lo deseen cambiar.
NOTA: No olviden, que no es recomendable tener instalado más un programa anti-spayware en nuestro PC, pues podría generar conflictos y malos funcionamientos del mismo.
Acá dejo otras imágenes





viernes, 22 de agosto de 2008
Cómo ven las empresas a sus empleados según su sexo!
Cómo ve la empresa a sus empleados según el sexo.
1. La foto de la familia está en su escritorio:
SI ES HOMBRE:
Ah, un sólido y responsable hombre de familia
SI ES MUJER:
Mmmm... primero la carrera que su familia
2. Su escritorio está en desorden:
SI ES HOMBRE:
Obviamente es un hombre de negocios muy ocupado
SI ES MUJER:
Obviamente es una desordenada y despistada mujer
3. Está hablando con sus compañeros de trabajo:
SI ES HOMBRE:
Debe estar discutiendo el último contrato
SI ES MUJER:
Debe estar chismoseando
4. No está en su escritorio:
SI ES HOMBRE:
Debe estar en una reunión
SI ES MUJER:
Debe estar maquillandose en el baño
5. No está en la oficina:
SI ES HOMBRE:
Está reunido con algunos clientes
SI ES MUJER:
Debe estar de compras
6. Está almorzando con el jefe:
SI ES HOMBRE:
El está en escenso
SI ES MUJER:
Deben estar teniendo un romance
7. El jefe criticó su trabajo
SI ES HOMBRE:
El probará su desempeño
SI ES MUJER:
Ella debe estar muy enojada
8. Hizo una mala negociación:
SI ES HOMBRE:
Se disgustó?
SI ES MUJER:
Lloró?
9. Se casará pronto:
SI ES HOMBRE:
Sentará cabeza y será más responsable
SI ES MUJER:
Se embarazará y dejara la compañía
10. Ha tenido un bebé:
SI ES HOMBRE:
Necesitará un aumento
SI ES MUJER:
Le representa a la empresa más costos en dinero y licencia de materniadad
11. Va a un viaje de negocios:
SI ES HOMBRE:
Es bueno para su carrera
SI ES MUJER:
Qué dirá su esposo?
12. Se va de la compañía por un mejor empleo:
SI ES HOMBRE:
El sabe reconocer una buena oportunidad
SI ES MUJER:
Las mujeres no son de fiar
1. La foto de la familia está en su escritorio:
SI ES HOMBRE:
Ah, un sólido y responsable hombre de familia
SI ES MUJER:
Mmmm... primero la carrera que su familia
2. Su escritorio está en desorden:
SI ES HOMBRE:
Obviamente es un hombre de negocios muy ocupado
SI ES MUJER:
Obviamente es una desordenada y despistada mujer
3. Está hablando con sus compañeros de trabajo:
SI ES HOMBRE:
Debe estar discutiendo el último contrato
SI ES MUJER:
Debe estar chismoseando
4. No está en su escritorio:
SI ES HOMBRE:
Debe estar en una reunión
SI ES MUJER:
Debe estar maquillandose en el baño
5. No está en la oficina:
SI ES HOMBRE:
Está reunido con algunos clientes
SI ES MUJER:
Debe estar de compras
6. Está almorzando con el jefe:
SI ES HOMBRE:
El está en escenso
SI ES MUJER:
Deben estar teniendo un romance
7. El jefe criticó su trabajo
SI ES HOMBRE:
El probará su desempeño
SI ES MUJER:
Ella debe estar muy enojada
8. Hizo una mala negociación:
SI ES HOMBRE:
Se disgustó?
SI ES MUJER:
Lloró?
9. Se casará pronto:
SI ES HOMBRE:
Sentará cabeza y será más responsable
SI ES MUJER:
Se embarazará y dejara la compañía
10. Ha tenido un bebé:
SI ES HOMBRE:
Necesitará un aumento
SI ES MUJER:
Le representa a la empresa más costos en dinero y licencia de materniadad
11. Va a un viaje de negocios:
SI ES HOMBRE:
Es bueno para su carrera
SI ES MUJER:
Qué dirá su esposo?
12. Se va de la compañía por un mejor empleo:
SI ES HOMBRE:
El sabe reconocer una buena oportunidad
SI ES MUJER:
Las mujeres no son de fiar
Tecnología para las mujeres

Casio lanza al mercado su nueva cámara compacta Exilim Zoom EX-Z85 orientada hacia el público femenino y compatible con Youtube.
Sus principales características son: Resolución de 9.1 Megapixeles; Zoom óptico de 3x; zoom digital de 4x; detección de caras; ISO hasta 1600 y una pantalla LCD de 2.6 pulgadas.
Es capaz de caprurar videos de un ancho de 848x480 a 30 cuadros por segundo.
Ofrece también la posibilidad de capturar video de Youtube que pueden ser fácilmente descargados directamente a la cámara, que posee una memoria interna de 41.2 MB y soporta memorias extraibles del tipo SD/SDHC.
Está disponible en 5 colores: rosado, azul, marrón, plata y naranja.
Instalando Ubuntu 8.04 Hardy Heron
Ubuntu es una de las más divulgadas distribuciones de Linux y últimamente ha tenido una gran acogida entre el público en general. Su última versión (8.04), es muy fácil de instalar. Lo primero que se necesita es el CD que lo puede bajar en su versión CD-Live desde http://ubuntu.com.es/descarga.html Un CD-Live, es un CD booteable desde donde se puede ejecutar un sistema operativo (en este caso Ubuntu) sin necesidad de instalarlo en nuestro equipo; es muy utilizado para evaluar las nuevas versiones de software. Primero que todo, debemos entrar a la BIOS de nuestro PC (reiniciamos y oprimimos la tecla correspondiente que puede ser la tecla "Supr" o "F2" o F10" o alguna otra dependiendo del equipo que tengamos) y nos aseguramos que esté arrancando por el CD-ROM. Una vez hecho esto metemos el CD de Ubuntu y esperamos a que carge y aparecerá lo siguiente:

donde escogeremos el idioma que deseamos.

Luego aparece esta pantalla donde podemos escoger entre las opciones que se nos muestran. Entre ellas, la de probar Ubuntu sin alterar nuestro equipo (recomendado para quienes no lo conozcan) o la opción de Instalar, que es la que utilizaremos en este caso.

Ahora se inicia el instalador y seleccionamos nuestra ubicación geográfica

Damos clic en adelante y seleccionamos la distribución de nuestro teclado.

Le damos clic en adelante donde se abre la ventana para Preparar el espacio del disco y aalí se nos presentan dos opciones: Una que es guiada, utilizando todo el equipo (que será la que utilizaremos en este ejemplo) y otra manual donde debemos particionar nostros mismos el disco, creando las particiones "/" (donde irá instalado es sistema en si), esta partición suele llamarse "root" o "raíz" y su tamaño puede estar entre 5 y 10GB dependiendo de la disponibilidad de espacio; la partición "/home" que donde irán a residir nuestros archivos (música, documentos, etc.) y le podemos un tamaño entre 10 y 30 GB; por último creamos la partición "/swap" que también se denomina "partición para la memoria de intercambio" y que actua como si fuese una memoria RAM virtual. Su tamaño es algo que siempre se ha prestado para discución, pero hay una regla que dice: En equipos con memoria RAM de hasta 1 Giga debería ser igual de grande la SWAP que la RAM. Con memoria entre 2 y 4 Gigas, debería ser la SWAP la mitad de grande que la RAM. Y con más de 4 Gigas no se debería sobrepasar los 2 Gigas de SWAP como mucho.
Pero bueno, como vamos a dejarle este trabajo al mismo Ubuntu, no nos preucupemos más por eso.

Una vez le damos la "Partición Guiada" (ojo en este caso no tenemos instalado ningún otro sistema operativo. En tal caso, aparecería otra opción que sería "Guiada, utilizando el espacio libre" y así mantendriamos nuestro sistema operativo previamente instalado), Ubuntu crea automáticamente las particiones necesaria para su instalación.

Una vez creadas, Ubuntu nos solicita llenar un pequeño formulario con nuestro nombre, el nombre de usuario (puede ser nuestro mismo nombre), una contraseña y el nombre que le daremos al equipo.

Una vez hecho esto, queda todo listo para instalar:

Aparece la barra de progreso, que nos va indicando cómo va la instalación que puede tardar entre 15 a 40 minutos dependiendo del equipo que poseamos.

Una vez finalizada la instalación, Ubuntu nos pedira que presionemos la tecla ENTER

y liberará el CD, para luego reiniciarce y aparece la ventana de ingreso a Ubuntu donde se nos solicitará nuestro nombre de usuario y la contraseña.

Notas finales: Tenemos varias maneras de adquirir Ubuntu 8.04. La primera es bajarlo directamente del sitio oficial como imagen .ISO donde podremos escoger en versión para Desktop o para Servidor; de igual manera podremos escojer entre arquitectura x86 o AMD o Intel de 64 bits. Yo personalmente poseo un AMD de 64 bits, y bajé la versión para este tipo de procesador, pero la verdad es que tuve mucho problemas (principalmente con los videos de youtube y con algunos otros programas). Así, que decidí instalar la versión para x86 y ne he tenido ningún problema hasta el momento. Puedes bajarlo de aquí: http://www.ubuntu.com/getubuntu/download o también puedes solicitar el CD de manera gratuita, el cula demorará en llegar unas cuatro a seis semanas y si, sin ningún costo de envío, ni nada!!! Soliccitalo aquí: https://shipit.ubuntu.com/

donde escogeremos el idioma que deseamos.

Luego aparece esta pantalla donde podemos escoger entre las opciones que se nos muestran. Entre ellas, la de probar Ubuntu sin alterar nuestro equipo (recomendado para quienes no lo conozcan) o la opción de Instalar, que es la que utilizaremos en este caso.

Ahora se inicia el instalador y seleccionamos nuestra ubicación geográfica

Damos clic en adelante y seleccionamos la distribución de nuestro teclado.

Le damos clic en adelante donde se abre la ventana para Preparar el espacio del disco y aalí se nos presentan dos opciones: Una que es guiada, utilizando todo el equipo (que será la que utilizaremos en este ejemplo) y otra manual donde debemos particionar nostros mismos el disco, creando las particiones "/" (donde irá instalado es sistema en si), esta partición suele llamarse "root" o "raíz" y su tamaño puede estar entre 5 y 10GB dependiendo de la disponibilidad de espacio; la partición "/home" que donde irán a residir nuestros archivos (música, documentos, etc.) y le podemos un tamaño entre 10 y 30 GB; por último creamos la partición "/swap" que también se denomina "partición para la memoria de intercambio" y que actua como si fuese una memoria RAM virtual. Su tamaño es algo que siempre se ha prestado para discución, pero hay una regla que dice: En equipos con memoria RAM de hasta 1 Giga debería ser igual de grande la SWAP que la RAM. Con memoria entre 2 y 4 Gigas, debería ser la SWAP la mitad de grande que la RAM. Y con más de 4 Gigas no se debería sobrepasar los 2 Gigas de SWAP como mucho.
Pero bueno, como vamos a dejarle este trabajo al mismo Ubuntu, no nos preucupemos más por eso.

Una vez le damos la "Partición Guiada" (ojo en este caso no tenemos instalado ningún otro sistema operativo. En tal caso, aparecería otra opción que sería "Guiada, utilizando el espacio libre" y así mantendriamos nuestro sistema operativo previamente instalado), Ubuntu crea automáticamente las particiones necesaria para su instalación.

Una vez creadas, Ubuntu nos solicita llenar un pequeño formulario con nuestro nombre, el nombre de usuario (puede ser nuestro mismo nombre), una contraseña y el nombre que le daremos al equipo.

Una vez hecho esto, queda todo listo para instalar:

Aparece la barra de progreso, que nos va indicando cómo va la instalación que puede tardar entre 15 a 40 minutos dependiendo del equipo que poseamos.

Una vez finalizada la instalación, Ubuntu nos pedira que presionemos la tecla ENTER

y liberará el CD, para luego reiniciarce y aparece la ventana de ingreso a Ubuntu donde se nos solicitará nuestro nombre de usuario y la contraseña.

Notas finales: Tenemos varias maneras de adquirir Ubuntu 8.04. La primera es bajarlo directamente del sitio oficial como imagen .ISO donde podremos escoger en versión para Desktop o para Servidor; de igual manera podremos escojer entre arquitectura x86 o AMD o Intel de 64 bits. Yo personalmente poseo un AMD de 64 bits, y bajé la versión para este tipo de procesador, pero la verdad es que tuve mucho problemas (principalmente con los videos de youtube y con algunos otros programas). Así, que decidí instalar la versión para x86 y ne he tenido ningún problema hasta el momento. Puedes bajarlo de aquí: http://www.ubuntu.com/getubuntu/download o también puedes solicitar el CD de manera gratuita, el cula demorará en llegar unas cuatro a seis semanas y si, sin ningún costo de envío, ni nada!!! Soliccitalo aquí: https://shipit.ubuntu.com/
domingo, 17 de agosto de 2008
Format Factory
FormatFactory es una excelente herramienta para convertir archivos de video, música e imágenes a diferentes formatos. Es así, como podrás transformar video a los siguientes formatos: MP4, 3GP, AVI, MPG, WMV, FLV, SFW. Tus archivos de audio también los podrás convertir a los siguientes formatos: WMA, MP3. AAC, MMF. AMR. M4A, OGG, WAV. Tus imágenes las podrás convertir a: JPG, PNG, ICO, BMP, GIF, TIF, PCX, TGA.
Pero, eso no eso todo. Además, podrás convertir tus archivos a formato iPhone y archivos DVD a Video, DVD/CD a ISO/CSO e ISO a CSO o viceversa.
Como puedes ver es un muy completo conversor. Además, de todos los que he probado es el más rápido y no se bloquea como otros conversores donde cuando le solicitamos convertir un archivo de cierto tamaño a otro formato, por lo general se bloquean y no hay nada más que hacer sino recurrir a las famosas teclas CTRL-ALT+SUPR.
Ahora veamos algo de Format Factory.
Para descargarlo puede ir a: http://www.formatoz.com/
Ah!! se me olvidaba es freeware o sea su descarga es totalmente gratuita.
Una vez descargado, sólo debes clic sobre el ejecutable y seguir los sencillos pasos de instlación.
Una vez instalado, ejecutamos el programa y se abre la siguiente ventana:
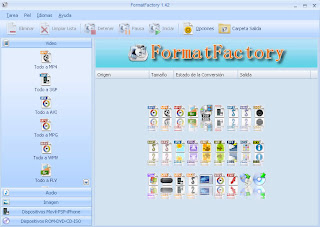
Como podemos ver, tiene opciones para convertir videos a diferentes formatos. En este ejemplo convertiremos un video bajo formato FLV (el formato más utilizado en las páginas especializadas en video como Youtube, Google Video y muchos más) al formato de Windows (WMV).
Primero que todo, damos clic sobre el formato al que queremos llevar nuestro video. En este caso damos clic sobre "Todo a WMV" y se abre la siguiente ventana "Todo a WMV"
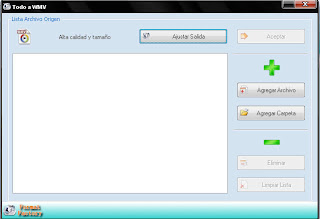
donde encontramos la opción "Ajustar salida", que al darle clic nos despliega otra ventana
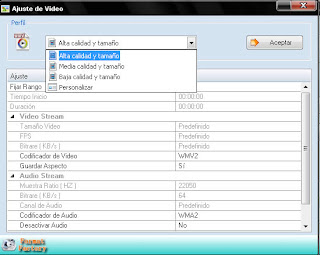
donde seleccionamos la calidad de video de salida que deseamos.
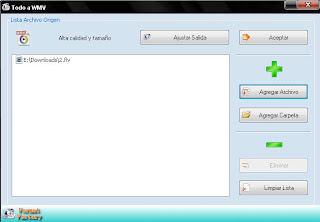
De igual manera, podemos introducir los ajustes de manera manual.
Una vez hecho esto le damos clic en "Agregar Archivo", buscamos nuestro archivo y le damos clic en "Ageragar". Ahora vemos el archivo seleccionado y simplemente damos clic en el botón "Iniciar" que se encuentra en el menú de la parte superior
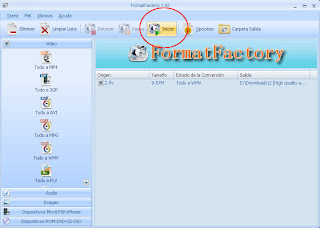
y podremos ver como es la progresión de la conversión.
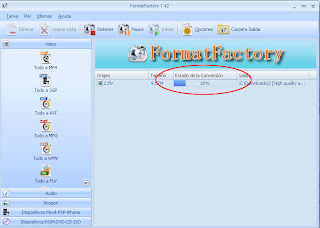
Y una vez finalizada, el programa nos avisará mediante un pitido y de forma gráfica.
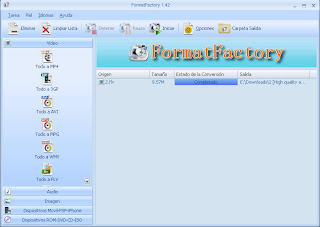
Por último vamos la opción "Carpeta de Salida" y allí encontraremos nuestro video convertido a formato .WMV (podemos observar que el video sale con formato WMV y con alta calidad (HIgh quality and size).
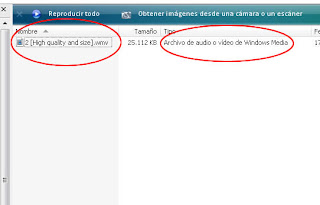
Y podremos disfrutar de él. Un paso que se nos olvidaba es el de determinar la carpeta de salida. Es muy sencillo; damos clic sobre el botón "Opciones", luego vamos a la opción "Carpeta de salida" y le damos clic en cambiar...
 ...y listo.
...y listo.
Pero, eso no eso todo. Además, podrás convertir tus archivos a formato iPhone y archivos DVD a Video, DVD/CD a ISO/CSO e ISO a CSO o viceversa.
Como puedes ver es un muy completo conversor. Además, de todos los que he probado es el más rápido y no se bloquea como otros conversores donde cuando le solicitamos convertir un archivo de cierto tamaño a otro formato, por lo general se bloquean y no hay nada más que hacer sino recurrir a las famosas teclas CTRL-ALT+SUPR.
Ahora veamos algo de Format Factory.
Para descargarlo puede ir a: http://www.formatoz.com/
Ah!! se me olvidaba es freeware o sea su descarga es totalmente gratuita.
Una vez descargado, sólo debes clic sobre el ejecutable y seguir los sencillos pasos de instlación.
Una vez instalado, ejecutamos el programa y se abre la siguiente ventana:
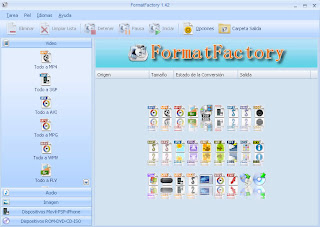
Como podemos ver, tiene opciones para convertir videos a diferentes formatos. En este ejemplo convertiremos un video bajo formato FLV (el formato más utilizado en las páginas especializadas en video como Youtube, Google Video y muchos más) al formato de Windows (WMV).
Primero que todo, damos clic sobre el formato al que queremos llevar nuestro video. En este caso damos clic sobre "Todo a WMV" y se abre la siguiente ventana "Todo a WMV"
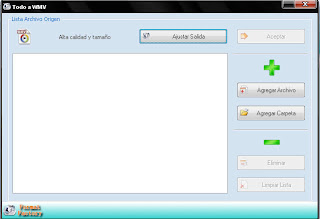
donde encontramos la opción "Ajustar salida", que al darle clic nos despliega otra ventana
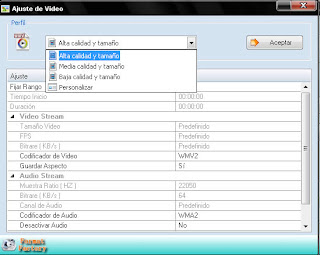
donde seleccionamos la calidad de video de salida que deseamos.
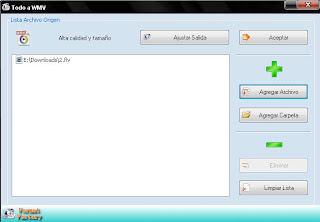
De igual manera, podemos introducir los ajustes de manera manual.
Una vez hecho esto le damos clic en "Agregar Archivo", buscamos nuestro archivo y le damos clic en "Ageragar". Ahora vemos el archivo seleccionado y simplemente damos clic en el botón "Iniciar" que se encuentra en el menú de la parte superior
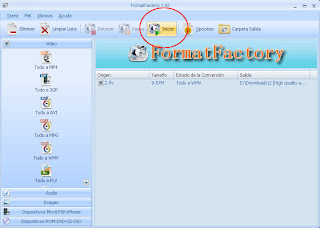
y podremos ver como es la progresión de la conversión.
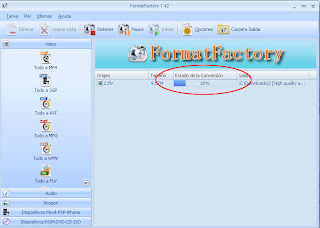
Y una vez finalizada, el programa nos avisará mediante un pitido y de forma gráfica.
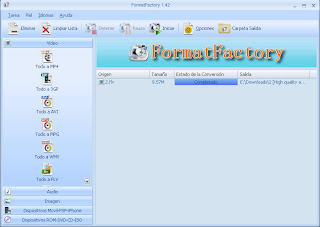
Por último vamos la opción "Carpeta de Salida" y allí encontraremos nuestro video convertido a formato .WMV (podemos observar que el video sale con formato WMV y con alta calidad (HIgh quality and size).
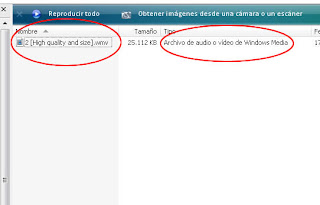
Y podremos disfrutar de él. Un paso que se nos olvidaba es el de determinar la carpeta de salida. Es muy sencillo; damos clic sobre el botón "Opciones", luego vamos a la opción "Carpeta de salida" y le damos clic en cambiar...
 ...y listo.
...y listo.
Suscribirse a:
Entradas (Atom)