Pero, eso no eso todo. Además, podrás convertir tus archivos a formato iPhone y archivos DVD a Video, DVD/CD a ISO/CSO e ISO a CSO o viceversa.
Como puedes ver es un muy completo conversor. Además, de todos los que he probado es el más rápido y no se bloquea como otros conversores donde cuando le solicitamos convertir un archivo de cierto tamaño a otro formato, por lo general se bloquean y no hay nada más que hacer sino recurrir a las famosas teclas CTRL-ALT+SUPR.
Ahora veamos algo de Format Factory.
Para descargarlo puede ir a: http://www.formatoz.com/
Ah!! se me olvidaba es freeware o sea su descarga es totalmente gratuita.
Una vez descargado, sólo debes clic sobre el ejecutable y seguir los sencillos pasos de instlación.
Una vez instalado, ejecutamos el programa y se abre la siguiente ventana:
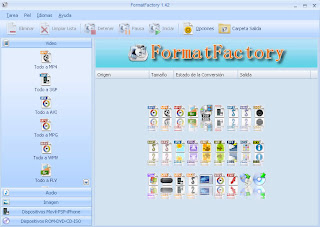
Como podemos ver, tiene opciones para convertir videos a diferentes formatos. En este ejemplo convertiremos un video bajo formato FLV (el formato más utilizado en las páginas especializadas en video como Youtube, Google Video y muchos más) al formato de Windows (WMV).
Primero que todo, damos clic sobre el formato al que queremos llevar nuestro video. En este caso damos clic sobre "Todo a WMV" y se abre la siguiente ventana "Todo a WMV"
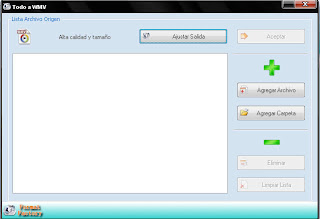
donde encontramos la opción "Ajustar salida", que al darle clic nos despliega otra ventana
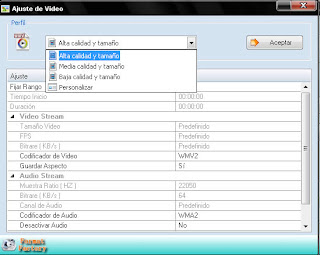
donde seleccionamos la calidad de video de salida que deseamos.
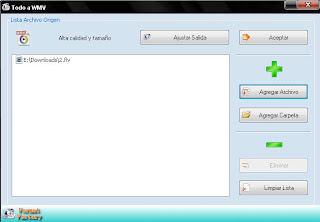
De igual manera, podemos introducir los ajustes de manera manual.
Una vez hecho esto le damos clic en "Agregar Archivo", buscamos nuestro archivo y le damos clic en "Ageragar". Ahora vemos el archivo seleccionado y simplemente damos clic en el botón "Iniciar" que se encuentra en el menú de la parte superior
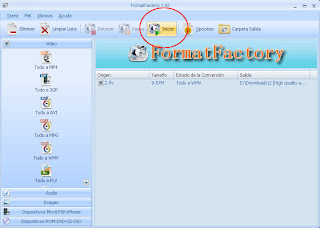
y podremos ver como es la progresión de la conversión.
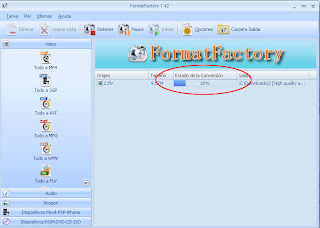
Y una vez finalizada, el programa nos avisará mediante un pitido y de forma gráfica.
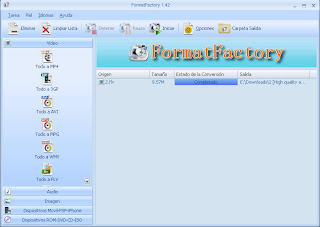
Por último vamos la opción "Carpeta de Salida" y allí encontraremos nuestro video convertido a formato .WMV (podemos observar que el video sale con formato WMV y con alta calidad (HIgh quality and size).
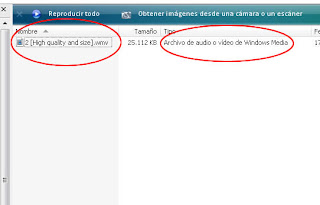
Y podremos disfrutar de él. Un paso que se nos olvidaba es el de determinar la carpeta de salida. Es muy sencillo; damos clic sobre el botón "Opciones", luego vamos a la opción "Carpeta de salida" y le damos clic en cambiar...
 ...y listo.
...y listo.
No hay comentarios:
Publicar un comentario